Schritt-für-Schritt-Anleitung: Ein Stichwort umbenennen
HelpNDoc bietet Ihnen ungeheure Flexibilität in Bezug auf die Aktualisierung von Stichwörtern: Sobald ein Stichwort hinzugefügt und mit einigen Themen verbunden wurde, können Sie dieses umbenennen und zwar ohne Daten zu verlieren.
Es gibt drei einfache Möglichkeiten um ein Stichwort in Ihren HelpNDoc-Projekten umzubenennen:
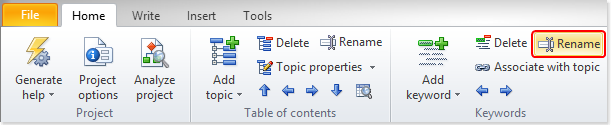
Möglichkeit 1
Klicken Sie im Stichwort-Panel auf das Stichwort, welches Sie umbenennen möchten. Das Stichwort wird markiert.
Klicken Sie in der Registerkarte Start auf Umbenennen. Das Stichwort kann nun bearbeitet werden.
Geben Sie den neuen Namen ein und drücken Sie Enter, um diesen zu speichern.
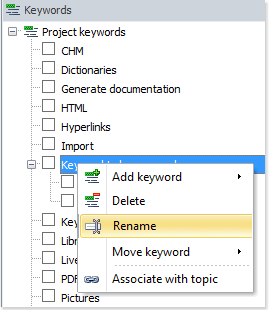
Möglichkeit 2
Machen Sie im Stichwort-Panel einen Rechts-Klick auf das Stichwort, welches Sie umbenennen möchten. Das Stichwort wird markiert und ein Menü erscheint.
Klicken Sie auf Umbenennen. Das Stichwort kann nun bearbeitet werden.
Geben Sie den neuen Namen ein und drücken Sie Enter, um diesen zu speichern.
Möglichkeit 3
Klicken Sie im Stichwort-Panel auf das Stichwort, welches Sie umbenennen möchten. Das Stichwort wird markiert.
Drücken Sie die F2-Taste auf Ihrer Tastatur. Das Stichwort kann nun bearbeitet werden.
Geben Sie den neuen Namen ein und drücken Sie Enter, um diesen zu speichern.
Wenn Sie die Enter-Taste drücken, speichert HelpNDoc den neuen Stichwort-Namen und ordnet das Stichwort alphabetisch ein.
Das Umbenennen eines übergeordneten Stichworts hat keinen Einfluss auf dessen Verbindung mit Themen. Die untergeordneten Stichwörter und deren Verbindung mit Themen werden ebenfalls nicht davon beeinflusst. Wenn Sie zum Beispiel ein übergeordnetes Stichwort umbenennen, bleiben alle Verbindungen intakt und alle untergeordneten Stichwörter bleiben untergeordnet und in alphabetischer Reihenfolge bestehen.