HelpNDoc is a powerful help authoring tool which can generate multiple documentation formats (including CHM, HTML, Word, PDF, ePub, Kindle, Qt Help) from a single source. It includes a very powerful template system, which provides a way to customize almost any part of the generated documentation’s look and feel. Once a custom template has been created, it can be shared between multiple co-workers or backed up easily. Let’s see how this can be done.
Customize the custom templates path
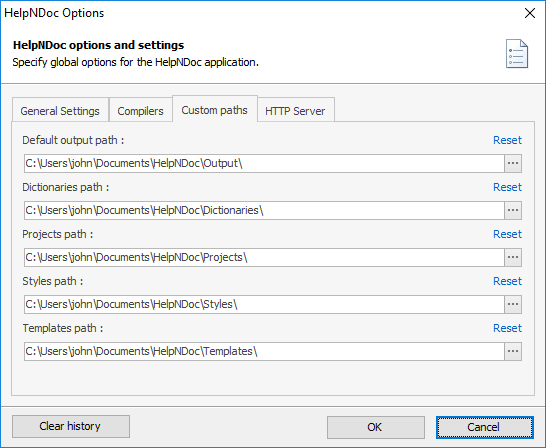
By default, custom HelpNDoc templates are saved in the My Documents\HelpNDoc\Templates directory.
To customize this directory, simply follow this procedure:
- In HelpNDoc, click the “File” menu
- Click “Options”
- Go to the “Custom paths” tab
- Enter the new path in the “Templates path” field
- Click OK
HelpNDoc will now look for existing templates in that directory. Any new templates created using the template editor will also be saved in that specific directory.
Share custom templates

When multiple people are working on similar help, documentation or eBook projects, it is important to use the same look and feel. Once a template has been created with the desired layout, it needs to be shared between all co-workers.
There are multiple ways to share custom templates between instances of HelpNDoc:
- The templates path can be shared from a source computer: other co-workers can then specify that shared folder as their templates path;
- Templates can be placed on a shared folder on a server: all co-workers can then specify that shared folder as their templates path;
- Templates can periodically be copied to each computer’s templates path;
Backup custom templates

Computers are subject to hardware and software problems as well as various threats such as viruses, ransom-wares… that’s why it is very important to frequently backup data.
Knowing the custom templates path makes it easy to back up custom HelpNDoc templates: simply copy the content of the custom templates directory to the backup destination. Done!
To restore a previous backup, the opposite action can be done: copy the content of the backup to the templates directory. HelpNDoc will then be able to use those custom templates for new and existing projects.
See also...
![HelpNDoc's character analyzer illustration [illustration] [Featured]](/news-and-articles/2024-03-07-tech-writers-secret-weapon-the-unique-advantages-of-using-helpndocs-characters-analyzer/images/helpndoc-character-analyzer-illustration_huebbfad1edfa8e198fe68a27ac6a615ca_819807_500x280_fit_q75_box.jpg)
Tech Writers' Secret Weapon: The Unique Advantages of Using HelpNDoc's Characters Analyzer
HelpNDoc has been a go-to solution for professionals seeking to create high-quality, engaging, and user-friendly documentation. However, it’s not just its user-friendly interface or its versatile …
Read More →![Happy technical writer using HelpNDoc [happy] [Featured]](/news-and-articles/2024-01-17-making-the-most-of-helpndoc-how-the-keep-temporary-files-feature-can-benefit-technical-writers/images/happy-technical-writer-using-helpndoc_huebbfad1edfa8e198fe68a27ac6a615ca_338910_500x280_fit_q75_box.jpg)
Making the Most of HelpNDoc: How the "Keep Temporary Files" Feature Can Benefit Technical Writers
When working on technical documentation, every tool and feature at our disposal can make a big difference in productivity and efficiency. One such feature in HelpNDoc, often underutilized, is the …
Read More →![Converting Legacy WinHelp HLP to Modern Documentation [converting] [Featured]](/news-and-articles/2023-10-31-revitalize-your-help-files-converting-legacy-winhelp-hlp-to-modern-documentation-with-helpndoc/images/_huebbfad1edfa8e198fe68a27ac6a615ca_422230_8d1bdb26d0c0e24a9ba8baded3ca5c23.jpg)
Revitalize Your Help Files: Converting Legacy WinHelp HLP to Modern Documentation with HelpNDoc
In an age where information is consumed on a plethora of devices and platforms, the classic WinHelp HLP files — once the standard in Windows-based help documentation — are now relics of a bygone era. …
Read More →![HelpNDoc vs WordPress [versus] [Featured]](/news-and-articles/2023-08-15-mastering-multi-channel-publishing-why-helpndoc-leaves-wordpress-in-the-dust/images/helpndoc-vs-wordpress_hu0bdadae9c10011a35eade903242deaee_146355_500x280_fit_box_3.png)
Mastering Multi-Channel Publishing: Why HelpNDoc Leaves WordPress in the Dust
In today’s interconnected digital world, the concept of multi-channel publishing has become more critical than ever. As audiences seek information through various platforms and formats, content …
Read More →