Step-by-step guide: How to analyze your project
HelpNDoc has a project management tool called Project Analyzer that makes it easy to evaluate the overall structure and integrity of your project. Plus, you can drill-down to resolve specific issues. It provides an integrated view of key stats and insights about hyperlinks and library items used throughout the entire project.
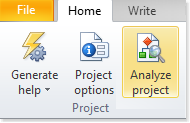
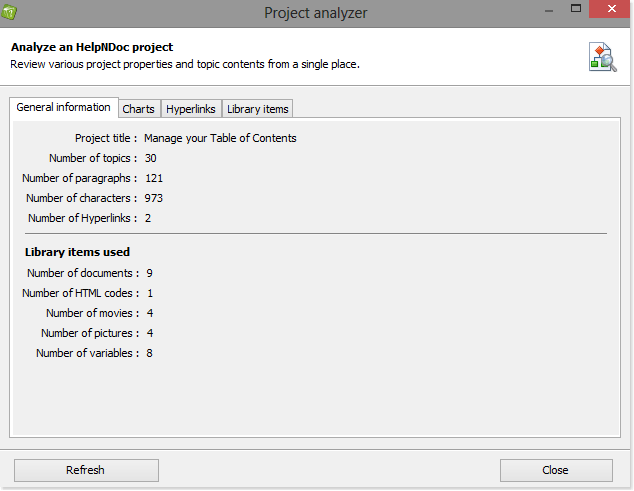
1. General information
This tab displays various information on your project and key statistics such as the number of:
- Topics
- Paragraphs
- Characters
- Hyperlinks
- Library items by type
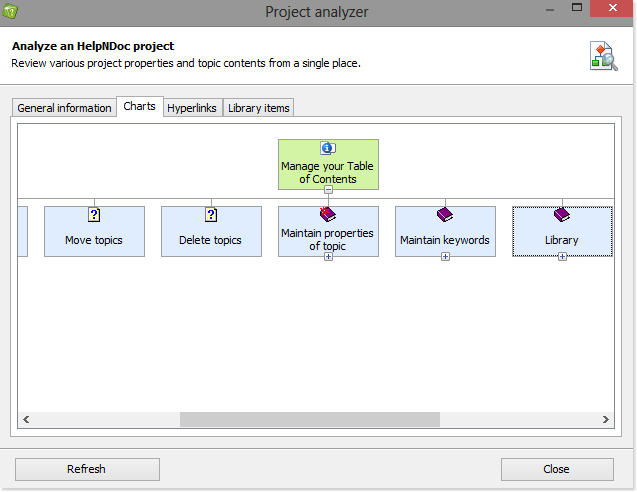
2. Charts
This tab provides a visual representation of the organizational structure of your project.
It is possible to expand or collapse any node to review its children. Selecting a node will also select it in the table of contents.
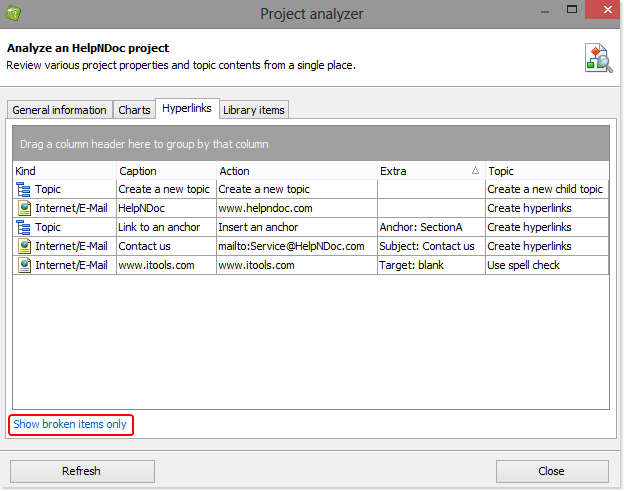
3. Hyperlinks
This tab shows the type, usage, and other details of the links in the project.
It is possible to sort and filter hyperlink information using the headers and to organize the way information is sorted by dragging headings to the group section.
It is also possible to review broken hyperlinks using the “Show broken items only” link.
Update your hyperlinks easily
You can access your project and update links while keeping the Project Analyzer open.
To do this, click the hyperlink in the Project Analyzer. This highlights the topic in your table of contents, and displays it on your page.
Use your topic editor to update the hyperlink. Then, return to the Project Analyzer and click Refresh in the lower left-hand corner to update the analysis of your hyperlinks.
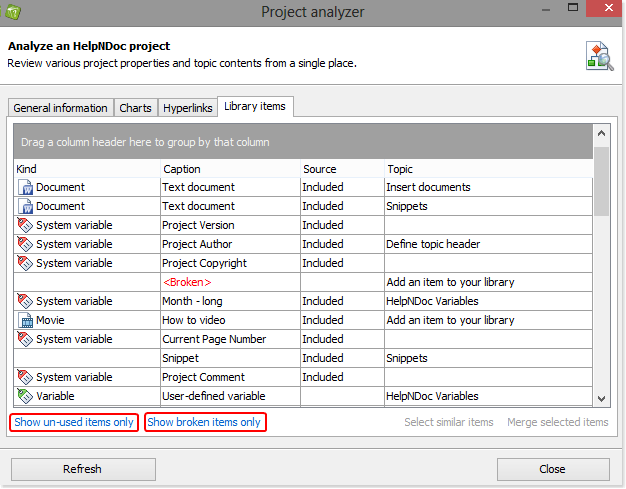
4. Library Items
This tab lists each item in your library and their usage across the entire project.
It is possible to sort and filter library items using the headers and to organize the way information is sorted by dragging headings to the group section.
Update your library items easily
While keeping the Project Analyzer open, you can update the usage of a library item and the item itself. To do this, click an item in the Project Analyzer. This highlights the topic in your table of contents, and displays it on your page.
Use your topic editor to update the usage of the library item. Then, save and return to the Project Analyzer and click Refresh in the lower left-hand corner to update the analysis of your library items.
You can also access your library to update items. Instructions for accessing the library are outlined in another step-by-step guide: How to access the library panel.
Additional instructions for evaluating and updating library items and hyperlinks are provided in other step-by-step guides. When you’re done evaluating your project, click Close in the lower right-hand corner.
See also
- Tech Writers' Secret Weapon: The Unique Advantages of Using HelpNDoc's Characters Analyzer
- Analyze conditional content throughout your documentation using the fully redesigned project analyzer in HelpNDoc 7.6
- How to locate and fix broken hyperlinks in your user manuals, eBooks and help files
- HelpNDoc's Hyperlink Analyzer: A Vital Tool for Accurate Documentation Projects
- HelpNDoc's feature tour - Advanced project analyzer