Step-by-step guide: How to associate keywords with topics
To allow users to take full advantage of keywords in your CHM and HTML documentation, it’s recommended that you create an association between your keywords and each relevant topic. There’s one simple step for creating this association, and it’s easy to remove the association. Both are outlined below.
By default, when you create a keyword it is automatically associated with the topic currently displayed on your desktop. This association is indicated by the check mark next to the keyword.
Create an association between a keyword and a topic
To associate the keyword with additional topics, HelpNDoc gives you two easy options:
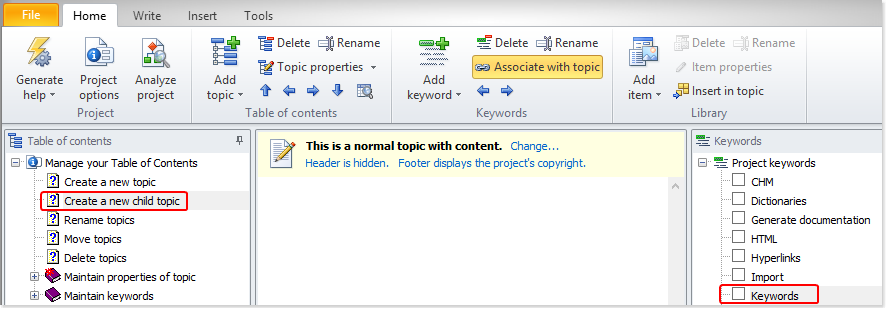
Option 1
Confirm the keyword is selected in your Keyword Panel.
Click the topic in your Table of Contents that you’d like to associate it with. Then, click Associate with topic in the Home ribbon tab.
This displays a check mark next to the keyword, indicating its association with the selected topic.
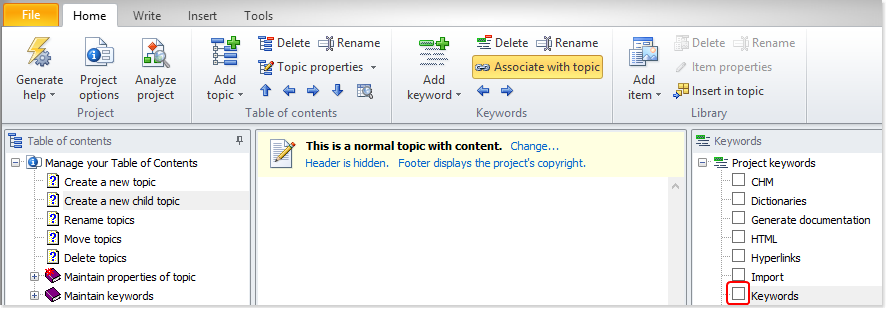
Option 2
You can also associate a keyword and a topic directly in your Keyword Panel.
First, select the topic in your Table of Contents. Then, click the empty box next to the keyword.
This displays a check mark, indicating the keyword is associated with the selected topic as outlined above.
You can use either option outlined above to associate a keyword with more than one topic.
Remove an association between a keyword and a topic
There are two simple ways to remove an association between a topic and a keyword:
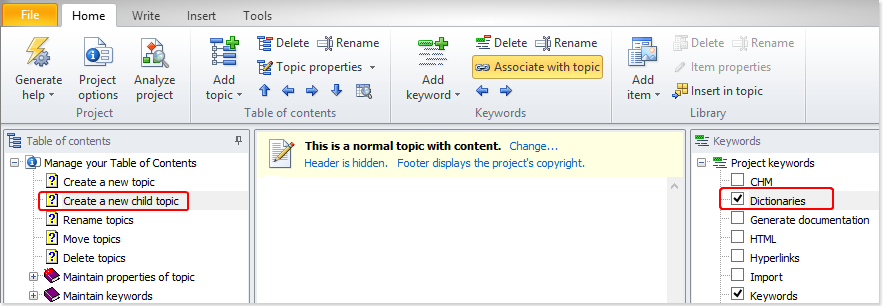
Option 1
Select the topic in your Table of Contents.
This displays check marks next to the keywords that are currently associated with that topic.
To discontinue an association, click the keyword to select it. Then, click Associate with topic in the Home ribbon tab.
This removes the check mark to reflect that the keyword is no longer associated with that topic.
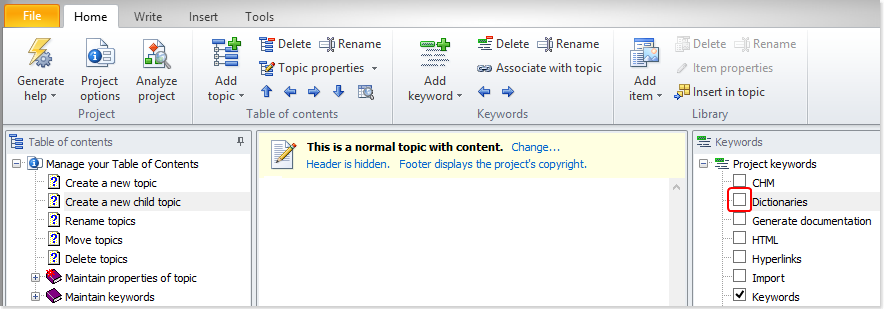
Option 2
Select the topic in the Table of Contents.
This displays check marks next to the keywords that are associated with that topic.
To discontinue an association, click the check mark next to keyword.
This removes the check mark, indicating that the keyword is no longer associated with that topic.
Review associations between keywords and topics
To maximize the effectiveness of your keywords, you may associate multiple keywords with each of your topics. This helps users find the information they’re looking for when they access your keywords in your CHM and HTML documentation.
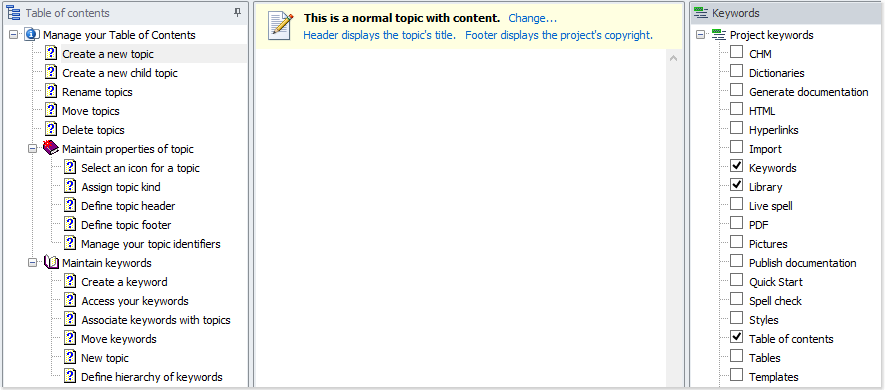
It’s easy to confirm that you’ve created associations between your topics and the appropriate keywords:
- Display both your Table of Contents and Keyword Panel on your desktop
- As you click each topic in your Table of Contents, review the check marks next to each associated keyword. Follow the steps outlined above to create or discontinue associations, as appropriate.
To further leverage the usefulness of your keywords, you can also create an organizational hierarchy by defining parent-child relationships among your keywords.